#3D모델링 #3ds 맥스 #3D 모델링 자료

3ds 맥스 커스텀 툴바 (Custom Toolbar)
프로그램에 익숙해지다 보면 자주 쓰는 액션을 툴바에 모아놓고 싶을 때가 있습니다. 단축키가 부족하거나 메뉴로 들어가는 동선이 너무 길 때, 특정 기능을 버튼으로 만들어서 사용하면 매우 편리한데요. 나만의 툴바를 만들고 기능을 넣고, UI로 세이브 해 놓는 것 만으로도 작업의 효율이 많이 좋아지는 것 같습니다.
3ds 맥스 커스텀 툴바 만드는 법
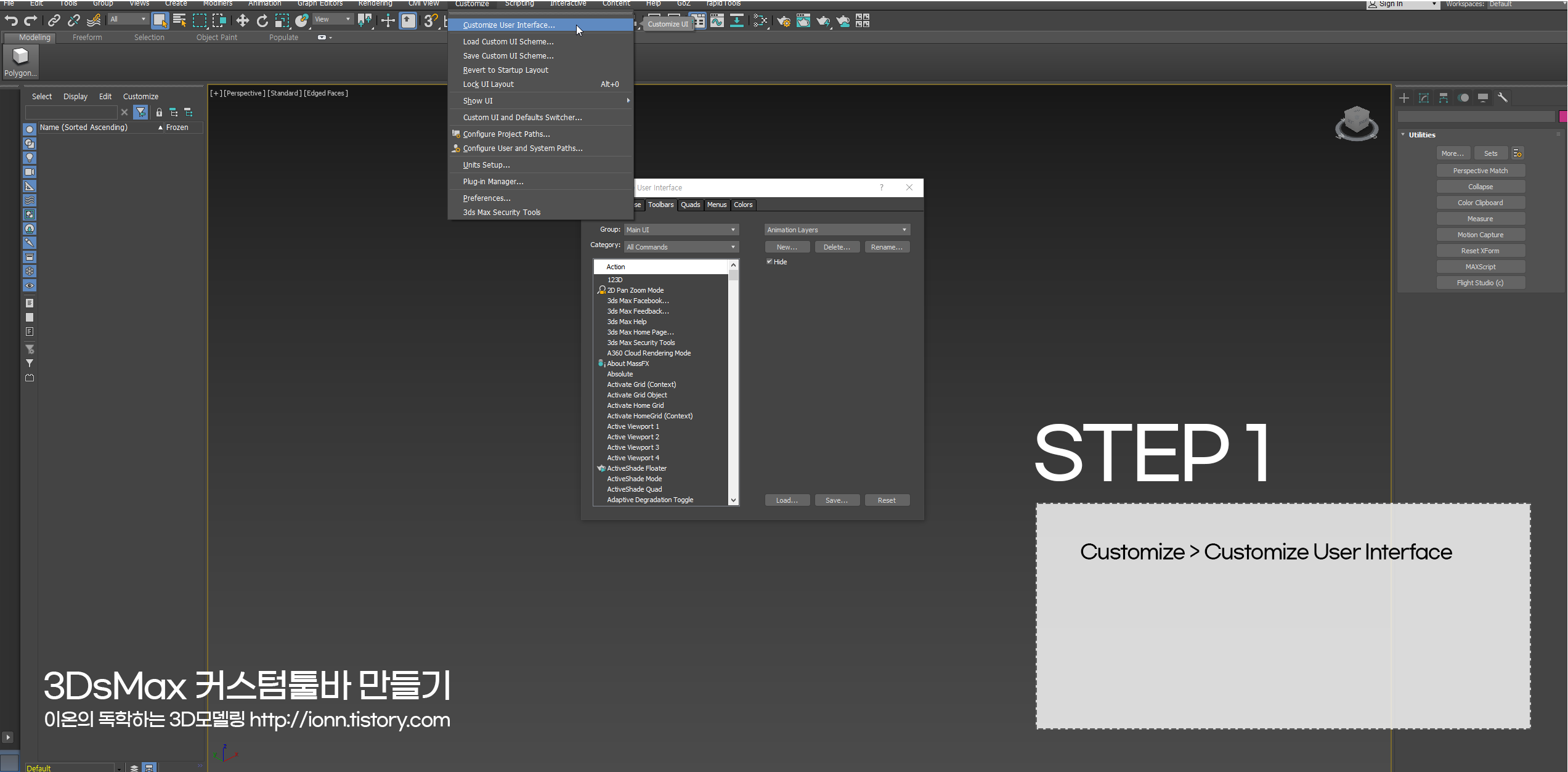
STEP 1 ::
상단 메뉴에서 Customize > Customize User Interface 로 들어갑니다

STEP 2 ::
Toolbars 탭에 보면, 우측에 새로운 툴 바를 만들 수 있는 New 버튼이 있습니다. 클릭 후 원하는 툴바의 이름을 지정한 뒤 OK를 눌러줍니다

STEP 3 ::
새로 생성된 툴바는 가까운 위치에 빈 탭으로 나타납니다. 인터페이스 창 뒤에 숨어있거나 작아서 잘 보이지 않을 수 있어요
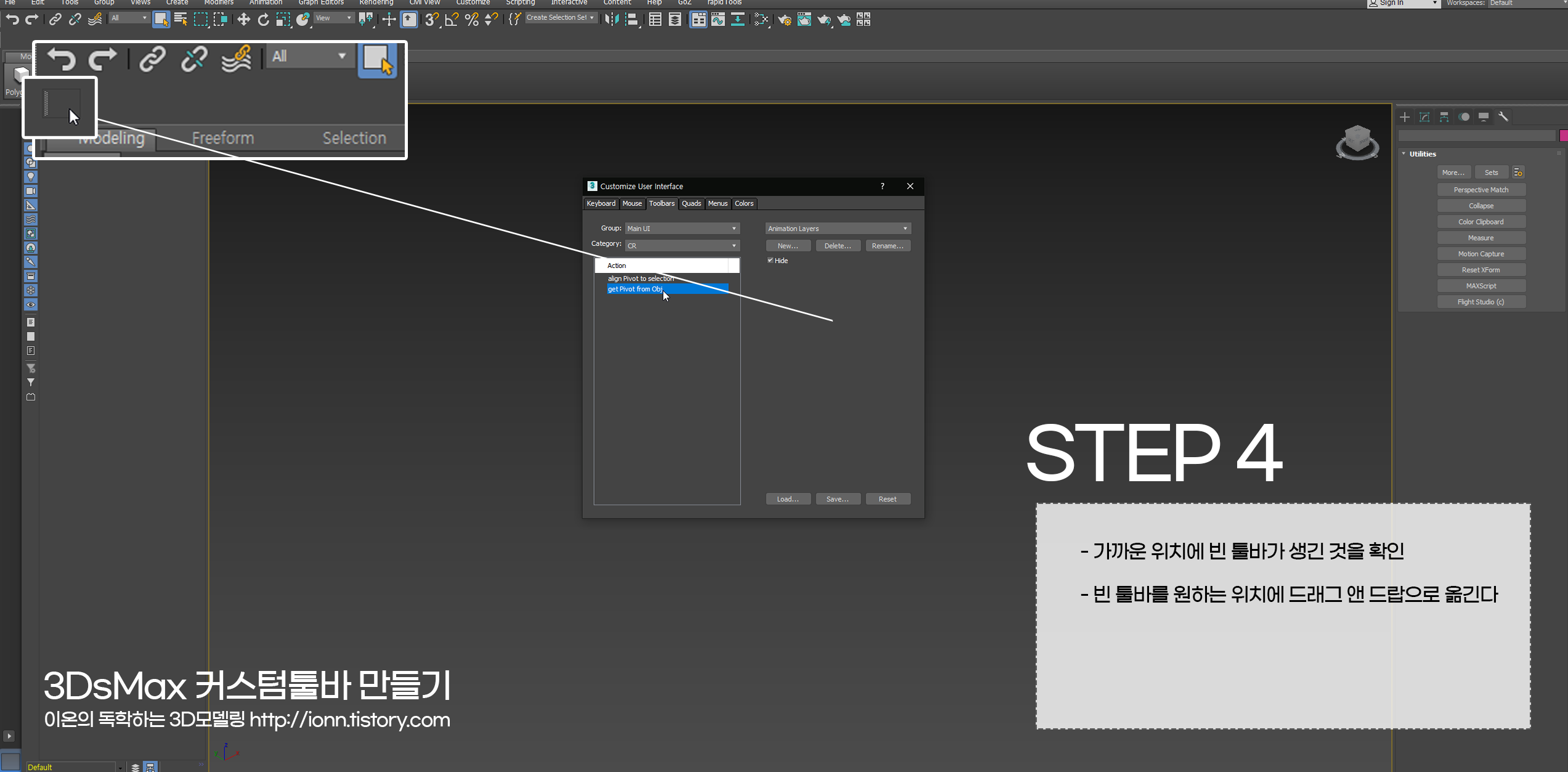
STEP 4 ::
비어있는 툴바를 원하는 위치에 드래그 앤 드랍으로 옮겨줍니다. 저는 자주 사용하는 스크립트를 모아놓을 툴바이기 때문에 아웃라이너(Scene Explorer) 바로 위쪽에 위치시켜주었습니다.

STEP 5 ::
Customize user Interface 창으로 돌아와 Group 및 Category 내에서 원하는 액션을 고릅니다. 저는 오브젝트의 피봇을 옮기는 스크립트를 골랐습니다. 그리고 내가 위치시켜놓은 툴바에 드래그 앤 드랍합니다. 그냥 Action 목록 내에 있는 기능을 마우스로 끌어다 툴바에 넣으면 들어갑니다.

STEP 6 ::
이름이 너무 길거나 알아보기 힘들다면, 툴바에 끌어다놓은 버튼 위에서 RMB(우클릭) 후 Edit Button Appearance로 이름 및 라벨을 편집할 수 있습니다.

STEP 7 ::
Edit Button Appearance에서 Tooltip은 마우스를 오버했을 때 나타나는 설명이고, Label이 버튼 이름입니다. 저는 라벨은 약자로, 기능은 자세하게 적어주었습니다.
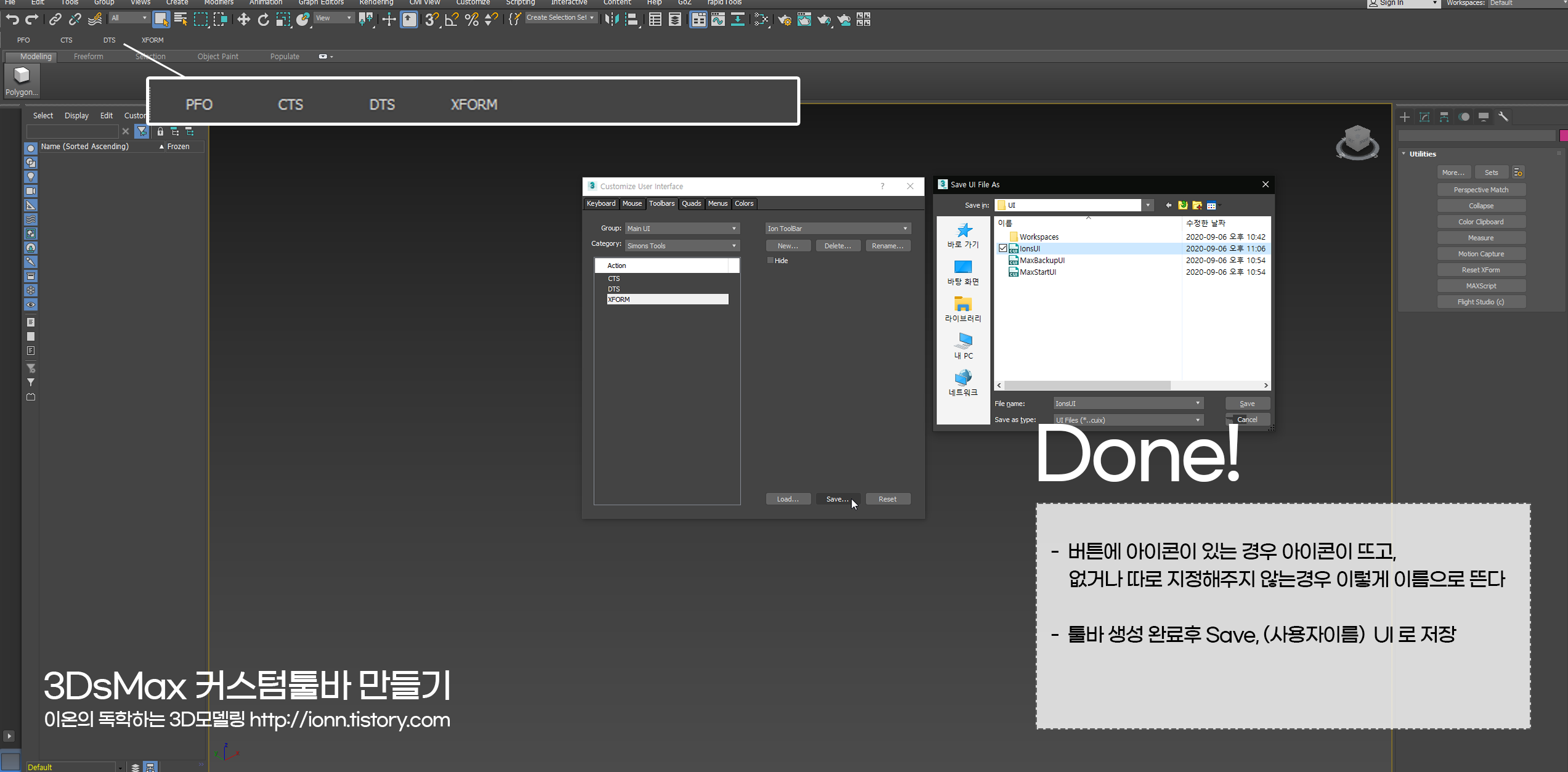
STEP 8 ::
버튼에 아이콘이 있거나 지정해 준 경우에는 아이콘이 뜨고, 없는 경우 라벨만 보입니다. 툴바 생성을 완료한 뒤에는 다시 Custom User Interface 창으로 돌아와 Save > 사용자이름.UI 로 저장해줍니다.
작성자 이온 (ion) @ ionn.tistory.com
'Game Graphic Archive > 3Ds Max' 카테고리의 다른 글
| 3DMax (3dsmax) 면 선택할 때 테두리만 보이는 문제 (0) | 2020.09.12 |
|---|---|
| 3d max 스냅 토글 오류 해결 (0) | 2020.09.08 |
